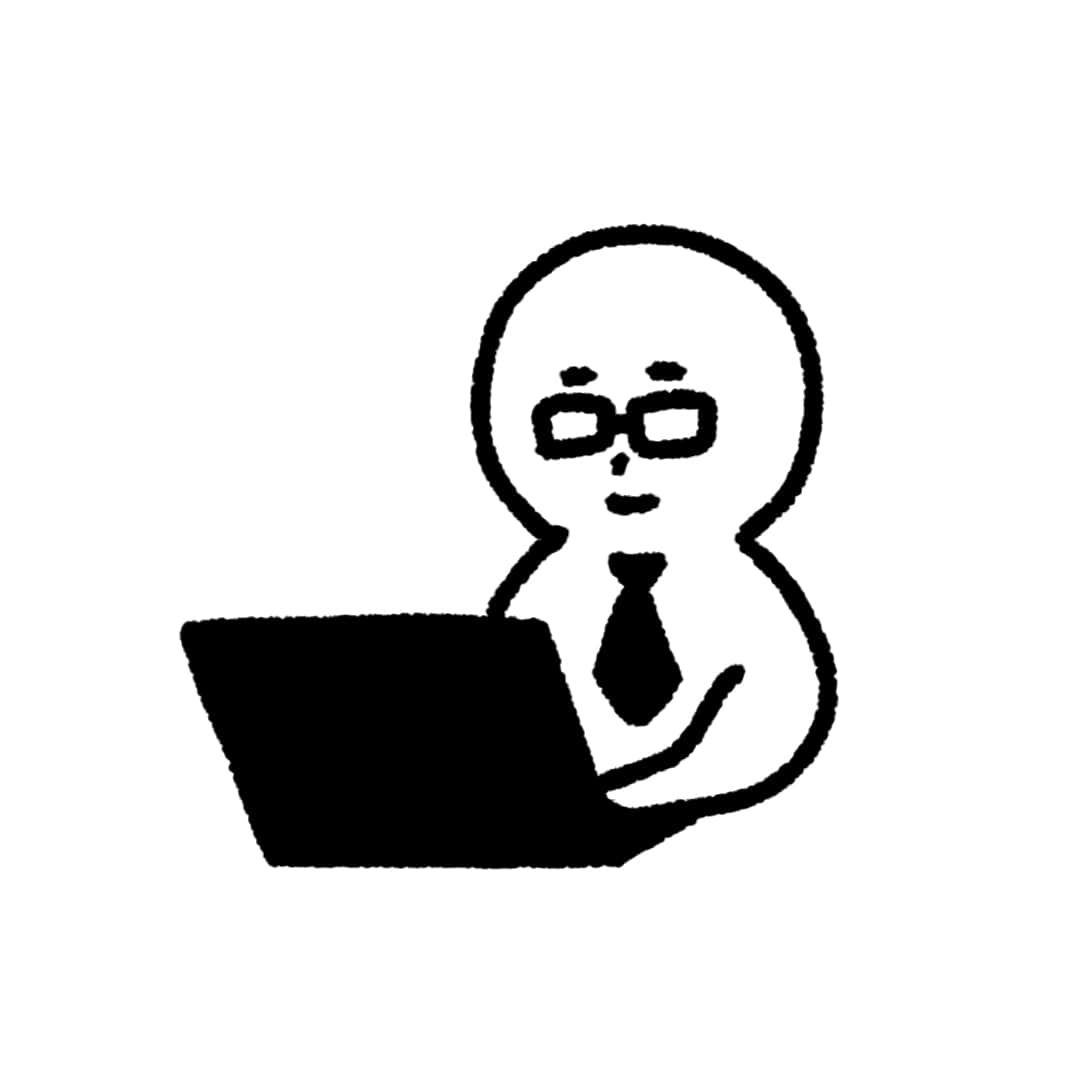 もぐお
もぐお今回はプログラミングを学ぶうえで必要となるおすすめエディタを紹介します
 めしこ
めしこ編集用ソフトってことはプログラムを書くためのWordみたいなソフトってことかな?
今回は
・プログラミングってどうやってやるのかイメージがつかない!
・プログラムを書くためにどんなソフトを使うのか分からない!
という方向けに
・プログラミングに初心者にオススメの2つのエディタ
を紹介します。
スクラッチのようにグラフィカルにプログラミングをする場合は使いません。
ラズベリーパイの設定ファイルを編集する場合や、C言語やPythonのようにコードを書いてプログラミングをする場合に必要となります。
紹介するエディタは「Vim」と「Emacs」というテキストエディタになります。
プログラミングを学習していくなかで、いつか使うソフトになるかと思います。
プログラミング初心者や、スクラッチを学んで他のプログラミング言語も学習したいという子供達は参考にしてください。
プログラミング入門 編集用ソフト Vim

まずは「Vim」のインストール方法について説明します。
今回はRaspberry Pi(ラズベリーパイ)でインストールする方法を紹介します。
- 以前の記事で紹介した「LXTerminal」を立ち上げて「Vim」をインストールします。
- ターミナル上で下記のコマンドを入力し、エンターを押します。
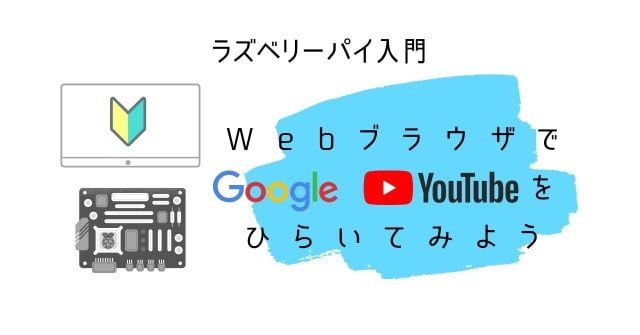
sudo apt-get install vim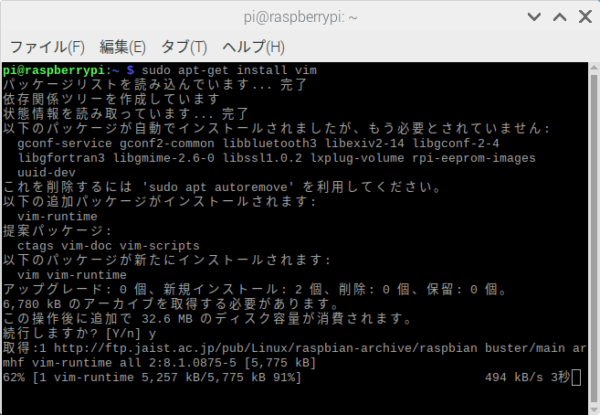
インストールはこれで完了です。
Vimはモードのあるエディタです。
Vimでファイルを開いたあと、キーボードを押したときにすぐに文字が入力されるわけではありません。
ファイルを開いた後に挿入モードに切り替え、ファイルを編集後に挿入モードをぬけてファイルを保存することが最低限の操作になりますので、簡単に説明します。
- まずはターミナル上で下記コマンドを入力し、ファイルを開きます。
vim ファイル名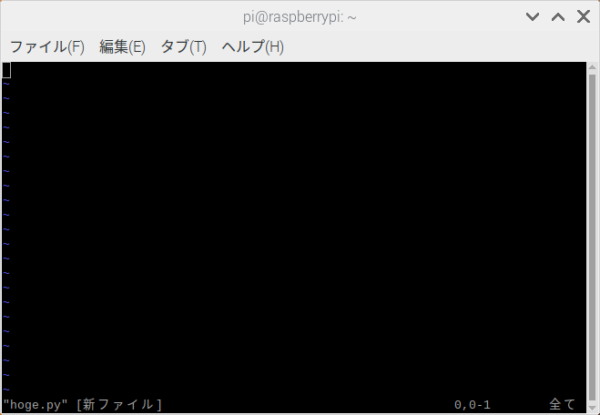
- ファイルを開いた最初の状態はノーマルモードのため、文字の入力などの操作ができません。
- 文字を入力するために「i」を押して挿入モードに移行します
- 赤い枠で囲った部分が「挿入」になり、文字の入力が可能になります。
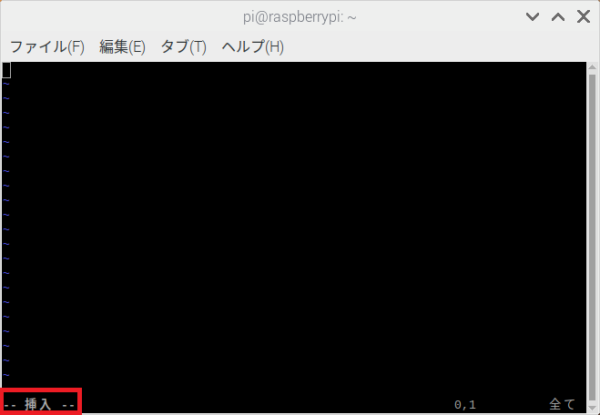
- ファイルの編集が終わった後は「Escキー」を押してノーマルモードに移行します。
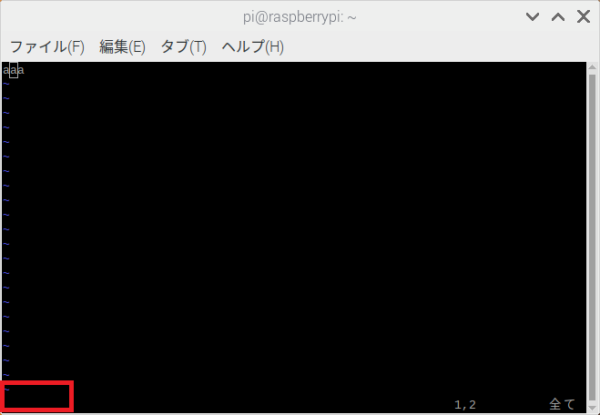
- 今度はファイルを保存するために「コマンドモード」以降します。
- 「:」を押すとコマンドモードに移行し、「wq」を入力することでファイルを保存してVimを終了することができます。
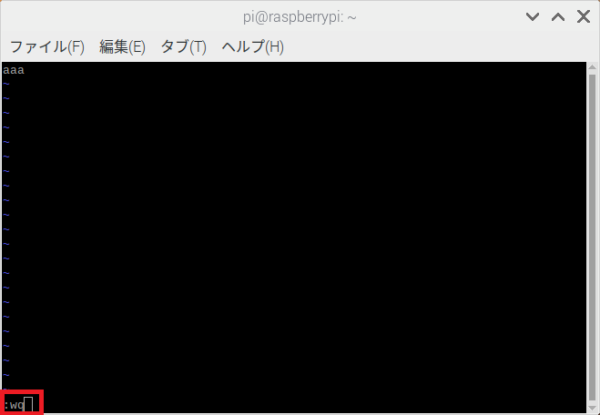
簡単な説明は以上になります。
プログラミング入門 編集用ソフト Emacs

次に「Emacs」のインストール方法について説明します。
- ターミナルを立ち上げて下記のコマンドを入力し、「Emacs」をインストールします。
sudo apt-get install emacs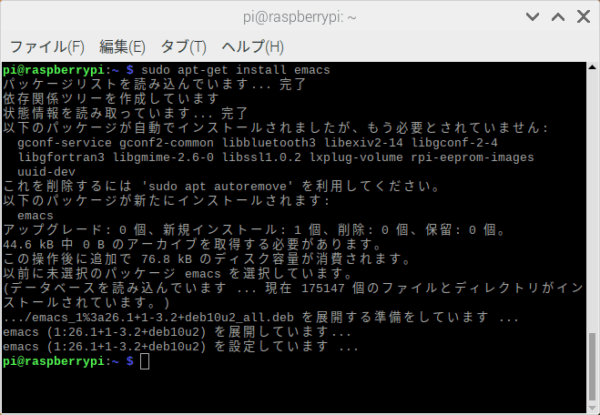
インストールはこれで完了です。
Emacs にはVimのようにモードがありません。
ファイルを開いた後は自由に編集、保存することができます。
- 下記コマンドを入力し、ファイルを開きます。
emacs ファイル名- emacsでテキストファイルが開きます。
- Vimと違い、モードがないためキーボードを入力すると、そのままファイルに挿入されます。
- 保存する場合は「Save」ボタンを押して、ファイルを閉じるときは右上の×を押します。
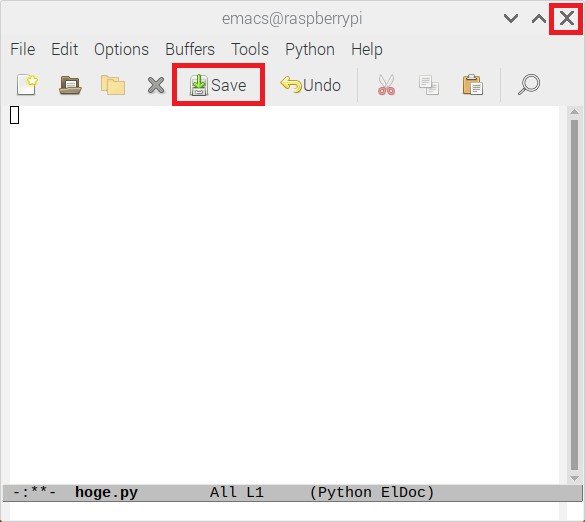
簡単な説明は以上になります。
プログラミング入門 編集用ソフト まとめ
今回は「Vim」「Emacs」のインストール方法と最小限の使い方を紹介しました。
どちらのエディタも検索すると色んなショートカットキーや使い方がでてきますので、ぜひぜひ使い込んでみてください。
この2つが使えるようになればプログラミングの力もぐんぐん伸びていくかと思います!
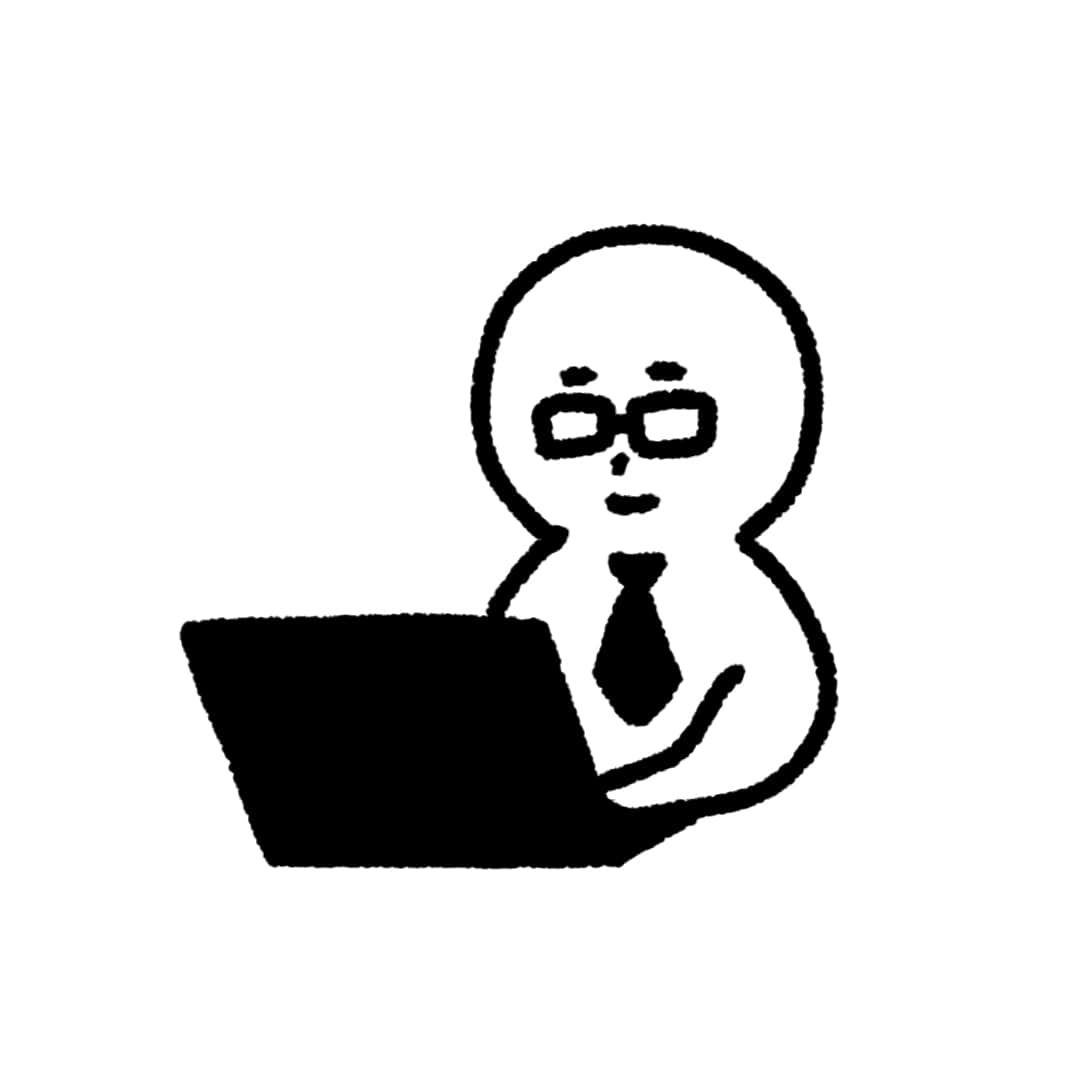 もぐお
もぐおちなみに僕はEmacs派です!!
今回は以上です!
ポチってもらえると喜びます!☻
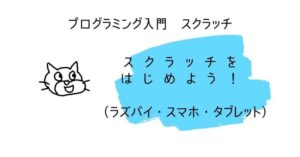
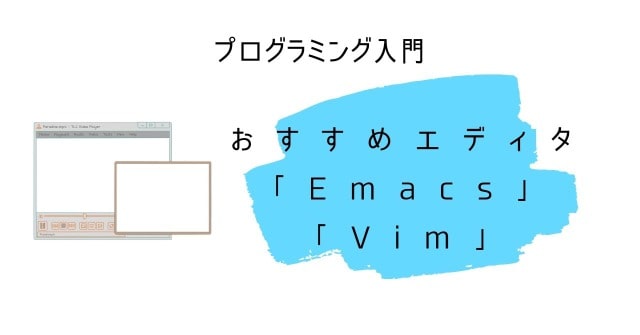
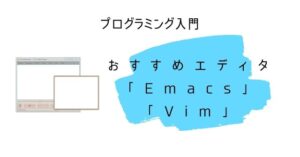
コメント