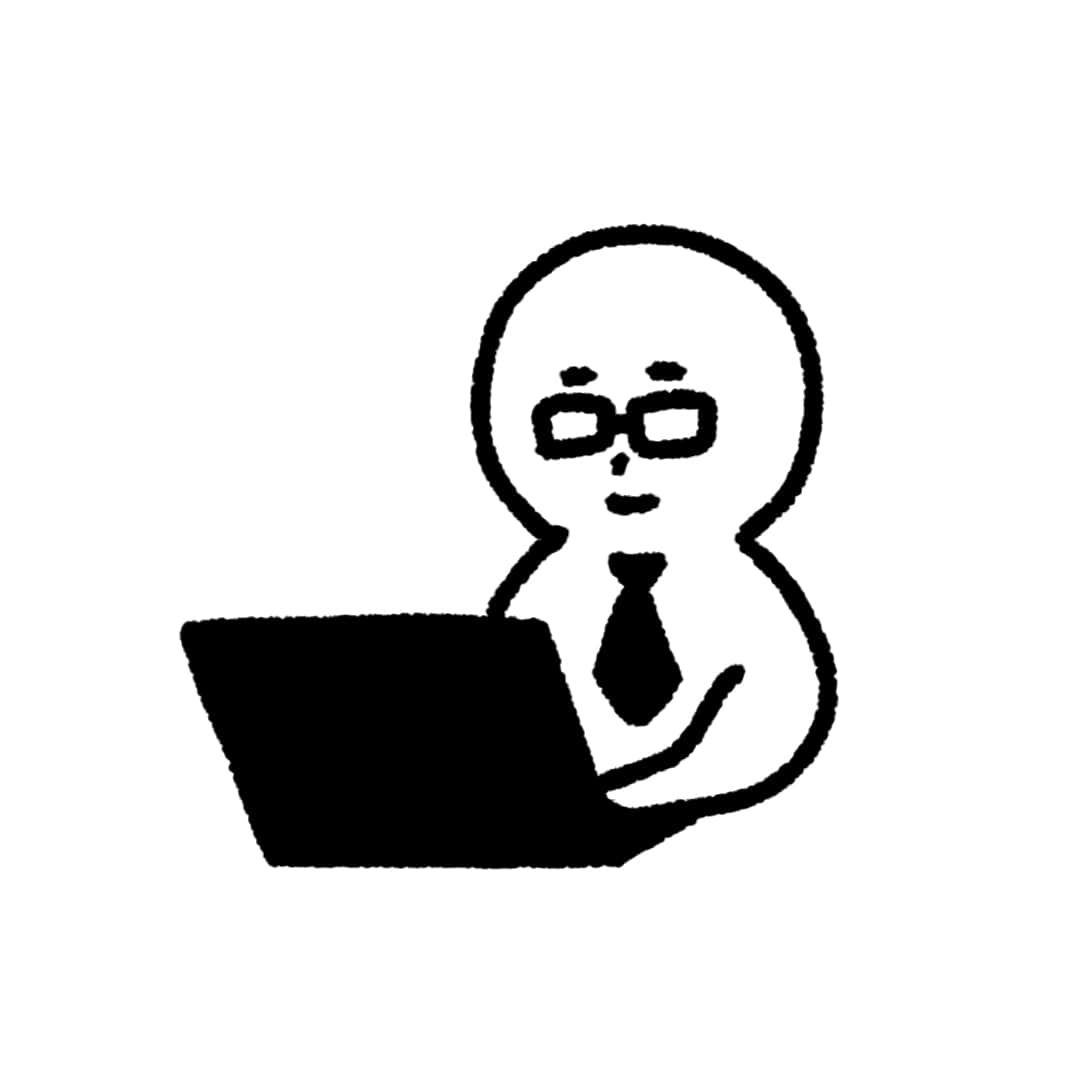 もぐお
もぐおラズベリーパイ(RaspberryPi)をパソコンからリモートデスクトップで操作する方法を紹介します!!
僕はこのブログを始めたのをきっかけにラズベリーパイやモニターを購入しましたが、普段はノートPCを使用しているため、今回紹介する方法でラズベリーパイを操作しています。
パソコンは持ってたけど、プログラミングのために購入したという方におススメの設定になります!
ラズベリーパイをプログラミング用に購入し、別のパソコンからラズベリーパイを操作したい方はぜひ参考にしてください!!
リモートデスクトップとは
ネットワークを介して、遠隔地にあるパソコンを操作することを言います。

僕の職場でも自宅に持ってきた社用パソコンから社内のサーバーにアクセスして作業をする際に使用します。
リモートワークのように自宅に持って帰ってきたパソコンで作業をすることとは異なり、リモートデスクトップは自宅側のパソコンで操作を行い、社内のサーバー上で作業を行うイメージです。
プログラミングのコードを記述するだけであれば、ノートPC側でターミナルを立ち上げ、SSHでラズベリーパイに接続して作業可能です。
ただ、スクラッチのようなビジュアルベースのプログラミングについてはターミナルだけでの操作はできないため、リモートデスクトップでの作業をおすすめします!
※ターミナルについては下記ページを参照
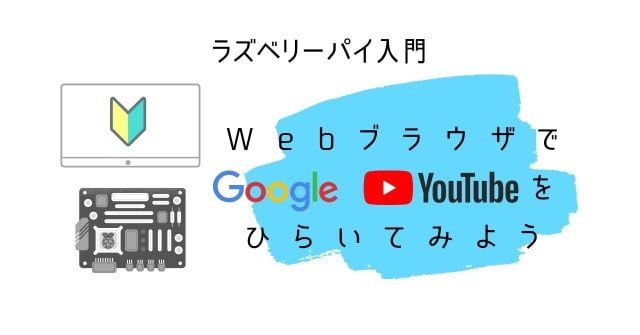
ラズベリーパイをパソコンから操作する方法
ラズベリーパイをパソコンから操作するために、VNCサーバーを利用します。
ラズベリーパイの標準OSであるRaspbianには ”RealVNC” というVNCサーバーがインストールされており、新たなソフトを導入することなくVNCサーバーを設定することができます。
ラズベリーパイ側の設定: VNCサーバー
メニューから、「設定 -> Raspberry Piの設定」を開きます。
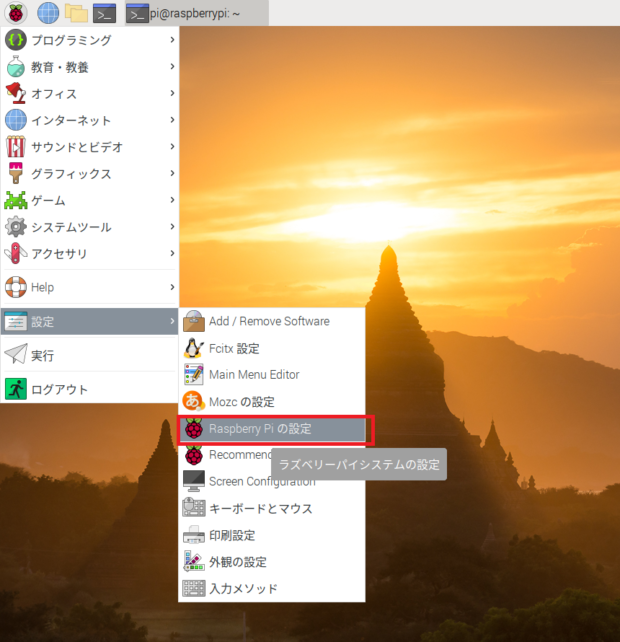
設定画面が開くので、「インターフェース」タブの「VNC」の「有効」にチェックを入れ、「OK」をクリックします。
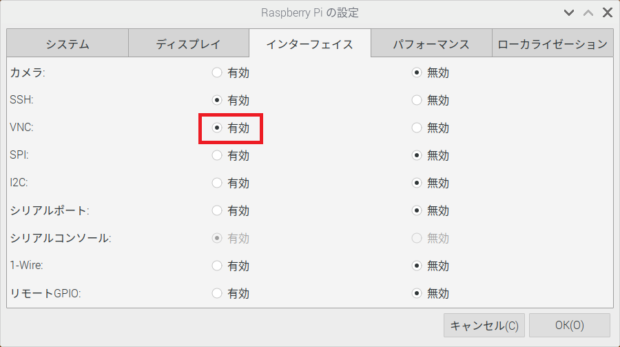
デスクトップ右上にVNCサーバーのアイコンが表示されているので、こちらをクリックします。
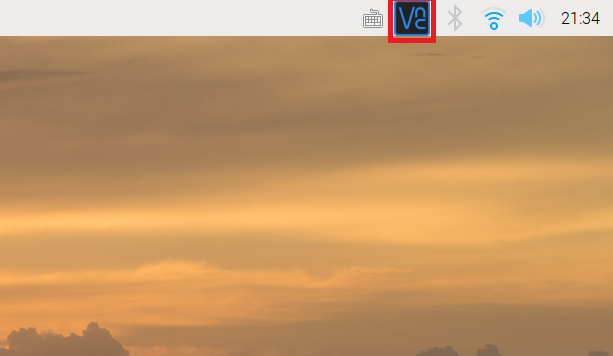
VNCサーバーのIPアドレスが表示されるので、メモって下さい。パソコン側のVNCビューワーから接続する際に必要になります。
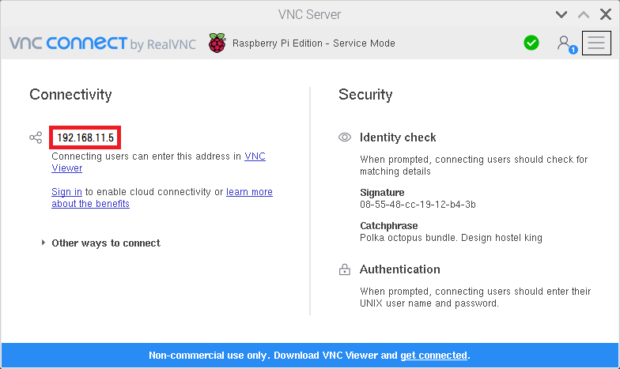
ラズベリーパイ側の設定はこれで完了です!
パソコン側の設定: VNCビューワー
パソコン側にVNCビューワーを下記URLからインストールします。
※デフォルトで表示されている設定で問題なくインストールできました
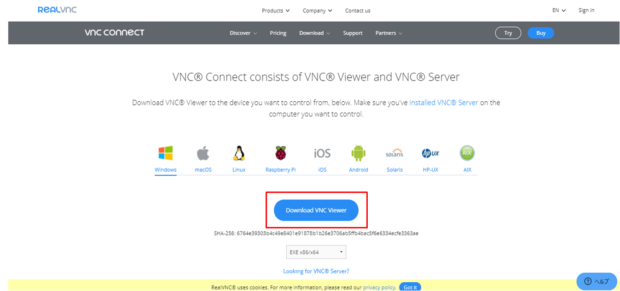
VNCビューワーを立ち上げて、「File」->「New connection」をクリックし、「VNC Server」の枠内に先ほどメモしたラズベリーパイのIPアドレスを入力します。
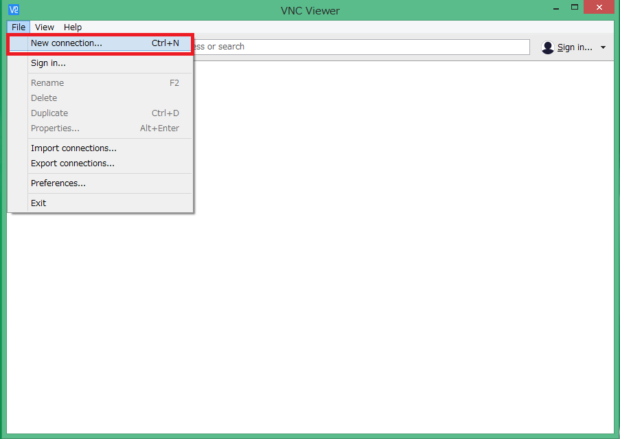
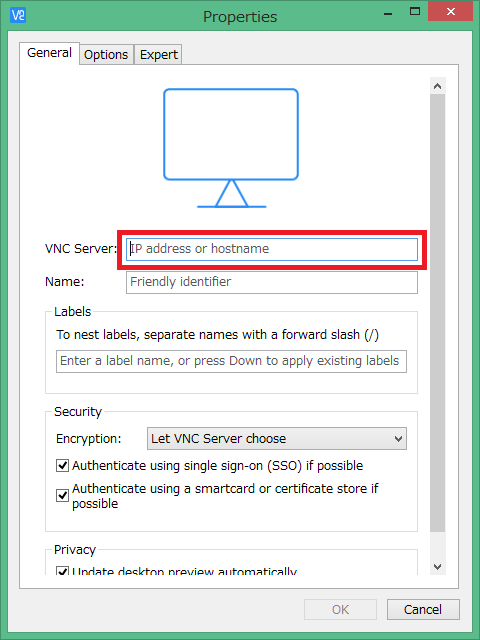
NCビューワーに入力したIPアドレスのアイコンができるので、こちらをクリックします。
「Authentication」の画面が開くので、ラズベリーパイのUserName、Passwardを入力して「OK」をクリックします。
初期設定時に変更していなければ、UserNameは「pi」、Passwardは「raspberry」になります。
※初期設定については下記ページ参照
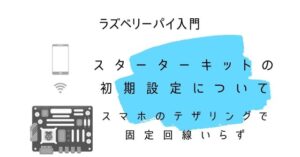
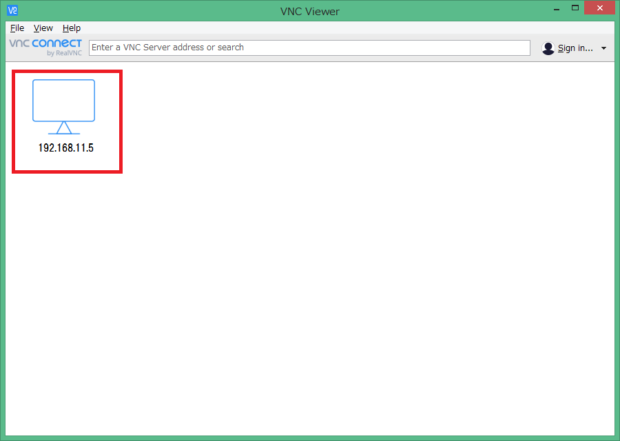
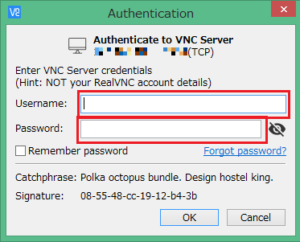
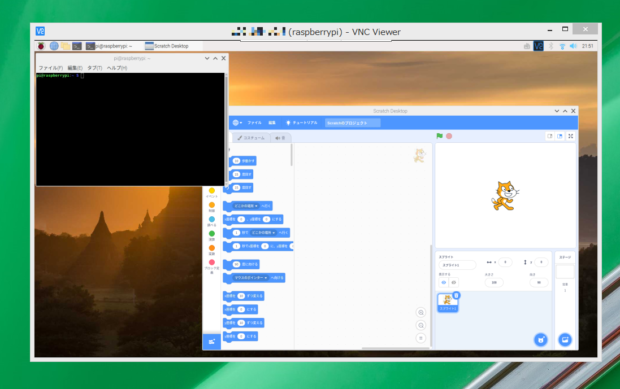
これで接続完了です!
ラズベリーパイをリモートデスクトップで操作できるようになりました!
まとめ
今回はパソコンからラズベリーパイをリモートデスクトップで操作するための方法を紹介しました。
ラズベリーパイは小型のパソコンであるため、リモート接続して操作できるようになれば、小型であることをより活かすことが可能になります!
ラズベリーパイをサーバーとして利用したり、モニターやキーボード、マウスが設置できない狭い場所にラズベリーパイを設置してリモートで操作することも可能になります。
僕はこの写真のように部屋の片隅にラズベリーパイを設置してノートパソコンからリモートで操作しています!
場所を取らないし、コンセントさえあればどこにでも置けるので助かります。
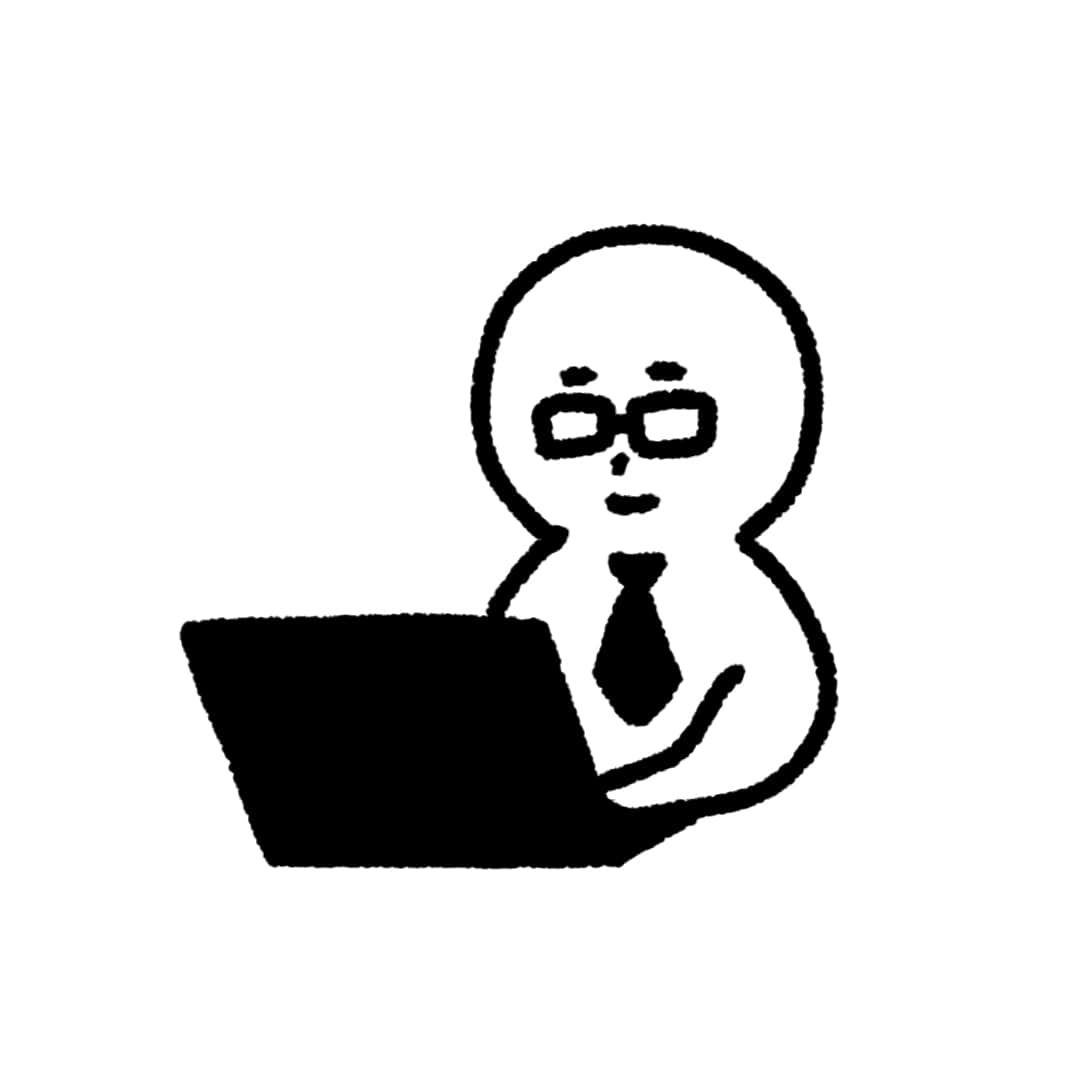 もぐお
もぐお家族がノートパソコンを使っているときはラズベリーパイでネットサーフィンしたり、使い分けができてとても便利です!!

今回は以上です。
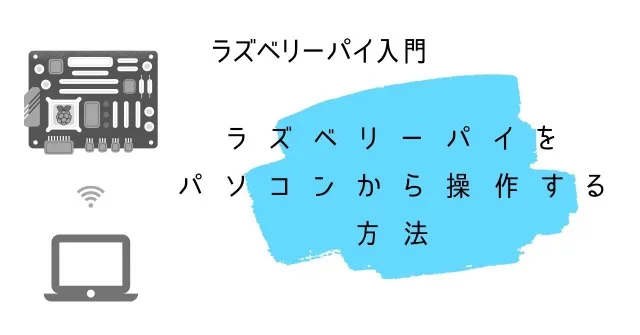

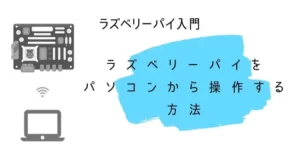
コメント