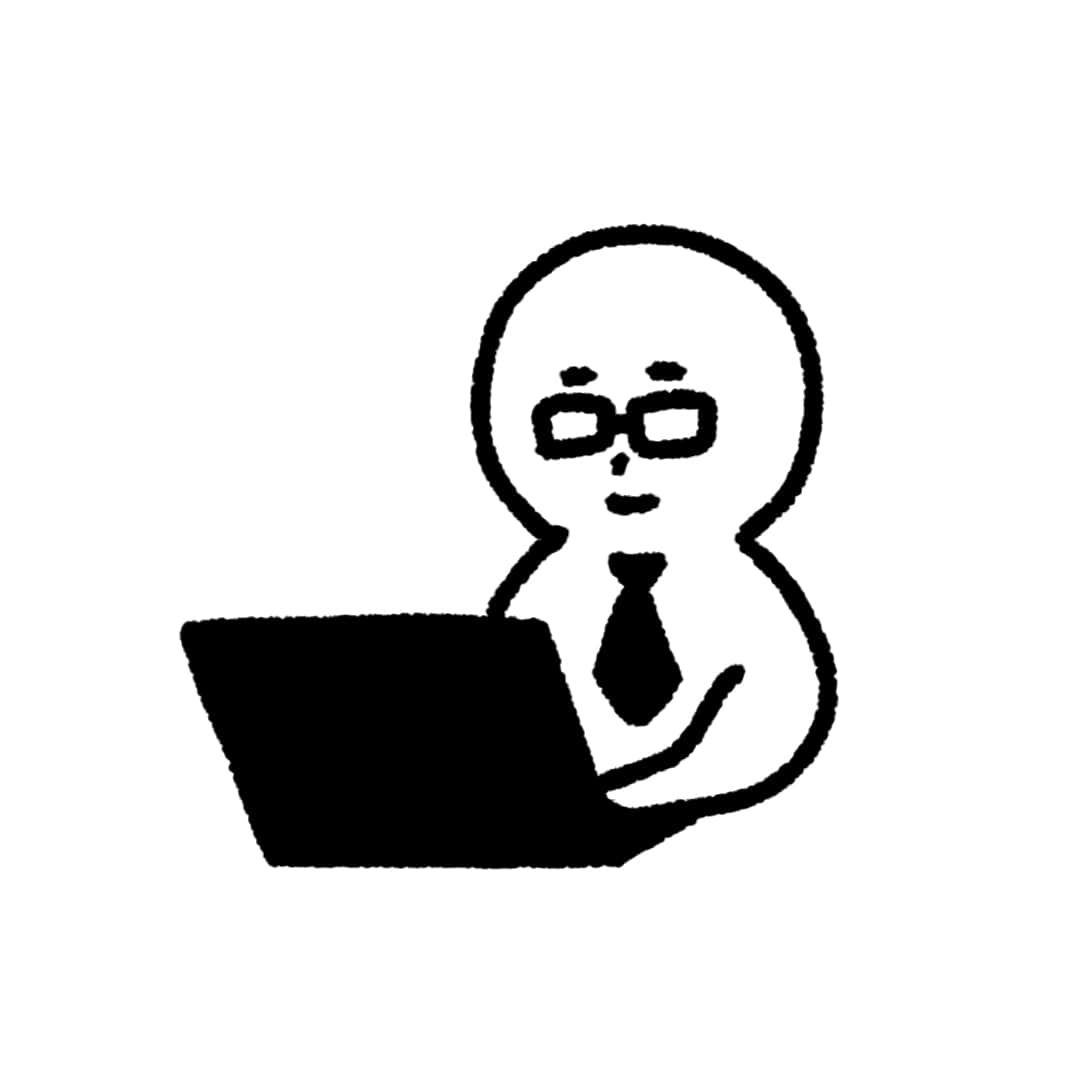 もぐお
もぐお今回はプログラミング教育用に準備したパソコン、ラズベリーパイ(Raspberry Pi)の初期設定について紹介します!
準備したパソコンについてはこちらを参考にしてください。
あわせて読みたい
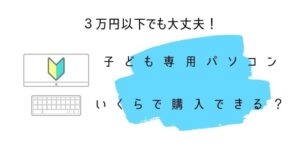
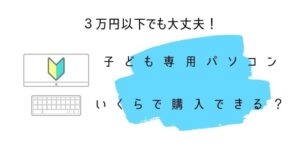
「プログラミング教育」向け小学生専用パソコンのラズベリーパイ、購入にかかる費用はどれくらい?
今回はプログラミング初心者の方や独学でプログラミングを勉強するかた、プログラミング教育にむけた子供専用パソコンを3万円以下で準備したので紹介します。 プログラ...
この記事では
・子供にラズベリーパイを準備したけど何から始めたらいいかわからない!
・ラズベリーパイを購入したプログラミング初心者で始め方がわからない!
という方向けに
・ラズベリーパイのスマホを使ったテザリングの設定
・ラズベリーパイの初期設定のやり方
を紹介します。
この記事をみれば、家に固定回線がなくてもスマホを使ってラズベリーパイをインターネットに接続する方法、ラズベリーパイの初期設定のやり方が分かります!!
 めしこ
めしこラズベリーパイはスマホを使ってインターネットにつなげることができるの??わざわざ固定回線を契約する必要がないなんてすごく便利!!
ラズベリーパイの初期設定時は大容量の更新ファイルをダウンロードするため、通信量が気になる方は注意してください。
目次
ラズベリーパイ入門 初期設定 スマートフォンのテザリング設定

今回はiphoneを使ったテザリング設定方法を紹介します。
ホーム画面の「設定」→「インターネット共有」→「他の人の接続を許可」をチェックしてください。
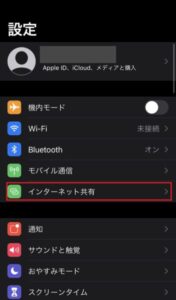
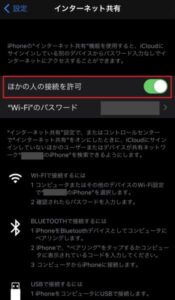
なんとこれだけで準備完了です!
- 設定の名称についてですが、当初漢字で設定していましたが接続できませんでした。
- ラズベリーパイ側で確認したところ、漢字をうまく認識できていなかったようです。
- 設定の名称をアルファベットに変更することをおすすめします!
- 電源を入れた後、こちらのセットアップ画面が開きます。
セットアップを行うので「Next」をクリックします。
- 「Country」「Language」「Timezone」を設定します。
- 「Japan」「Japanese」「Tokyo」を選択し、「Next」をクリックします。
- 「US keyboard」はアメリカで使われているキーボードを指します。
- 一般的なキーボードを使う方はチェックする必要はありません。
- パスワードの設定画面になります。
- 初期のアカウントは「pi」、パスワードは「rasberry」となっています。
- 「Enter new password」に新しいパスワードを、「Confirm new password」に確認のために新しいパスワードを再度入力し、「Next」をクリックします。
- モニターの設定画面になります。
- 接続したモニターに黒い枠が残っている場合(画面サイズがモニターとあっていない場合)こちらにチェックして「Next」をクリックします。
- ※僕が購入したモニターは黒い枠が残っていたのでチェックをいれました。この設定についてはセットアップした後再起動した際に反映されます。
- Wirelessネットワークの設定画面になります。
- 当初設定したスマートフォンのテザリング用のwi-fiを選択し、「Next」をクリックします。
※僕はiphoneの設定名を漢字にしてたのでうまく設定できず、アルファベットに変更したらうまくいきまし た
- Wirelessネットワークのパスワード設定画面になります。
- 当初設定したスマートフォンのテザリング用のWi-fiのパスワードを入力し、「Next」をクリックします。
- ソフトウェアのアップデート画面になります。
- ソフトウェアのアップデートには約40分程度かかりました。
- 今回はスマートフォンのテザリング機能を使ったので、固定回線を利用したWi-Fiであればもう少し早く完了するでしょう。
- 問題なければ「Next」をクリックします。
- セットアップ完了の画面になります。
- 初期設定を反映させるために「Restart」をクリックします。
- 家庭に固定回線をひいていない場合でも、携帯のテザリング機能を使ってラズベリーパイをインターネットに接続することができるため、固定回線の費用をかけずにプログラミング学習をすることが可能なのは子育て世帯としてはありがたいです!
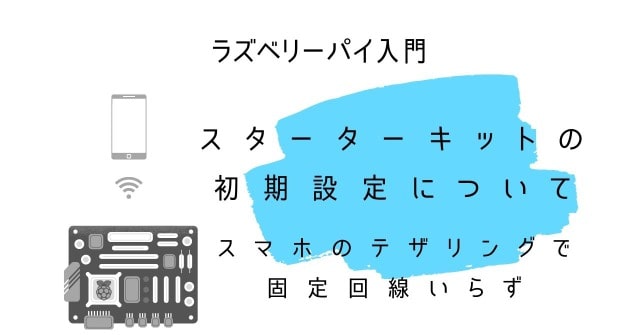
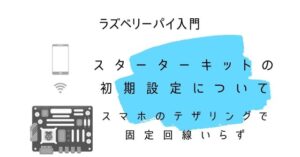
コメント