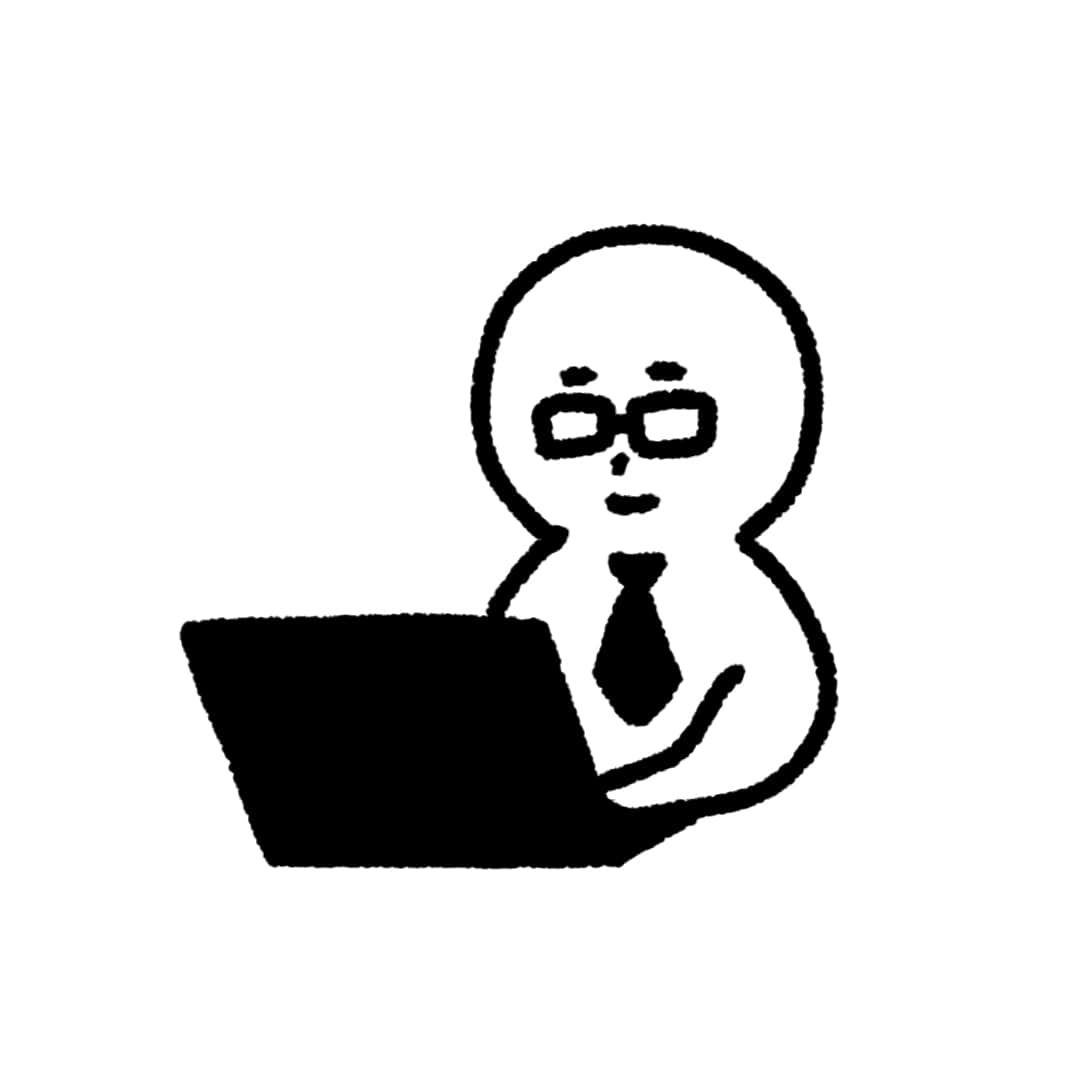 もぐお
もぐお今回はラズベリーパイ(Raspberry Pi)でGoogle検索やYoutubeを視聴してみます!
ラズベリーパイは小型のパソコンなので、ノートパソコンやデスクトップパソコン同じように使うことができますす。
今回は
・ラズベリーパイを購入したけどGoogle検索やYoutubeの見方が分からない
・ラズベリーパイを子供のプログラミング教育以外の勉強にも活用したい
という方向けに
・ラズベリーパイを使ったWebブラウジング(Google検索)のやり方
・ラズベリーパイを使ったYoutube視聴のやり方
を紹介します。
初期設定のままだとYoutubeを見るときにうまく音がでないことがあるので、今回紹介する内容を参考にしてください。
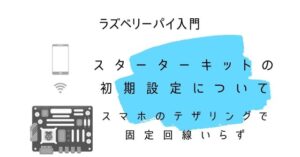
ラズベリーパイはパソコンに詳しくない人からすると、使い方が全然わからないものだというイメージを持たれがちですが、操作方法さえわかれば普通のパソコンと変わりません!
子どもの学習用にパソコンを購入する目的は、Webブラウジングとプログラミングがメインになると思います。
ラズベリーパイをプログラミングだけでなく、子供の勉強に役立つ便利ツールとしても活用しましょう!
今回は下記ページで紹介したモニターから音を出すよう設定を行います!!
ラズベリーパイ入門 Webブラウジングをしてみよう!
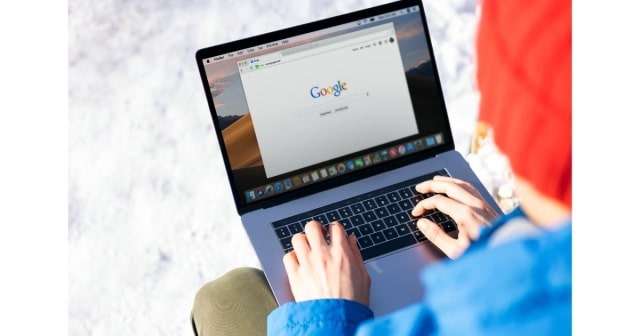
ラズベリーパイには標準のブラウザとして「Chromium」がインストールされているため、新たにソフトが必要にはなりません。
ソフト名がGoogleが提供しているGoogle Chromeに似ているため検索してみると以下の説明がありました。
オープンソース版のChromeだとイメージしてよさそうです。
Chromiumとは、米グーグル(Google)社が開発に深く関与するオープンソースのWebブラウザ。同社のGoogle Chrome(グーグルクローム)はこれを元に開発されている。WindowsやmacOS、Linux、Android、iOSなどに対応する。
(引用元:IT用語辞典 e-Words)
ではラズベリーパイで「Chromium」を開いてみましょう。
デスクトップ画面左上に地球儀のようなアイコンがあるのでこちらをクリックすると「Chromium」が開きます!
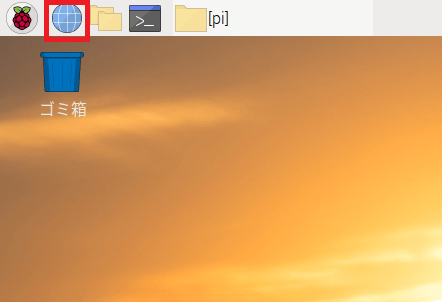
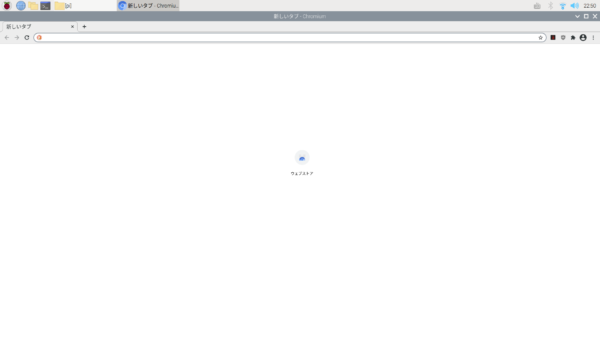
検索窓のなかでGoogleを検索して、開いてみます。
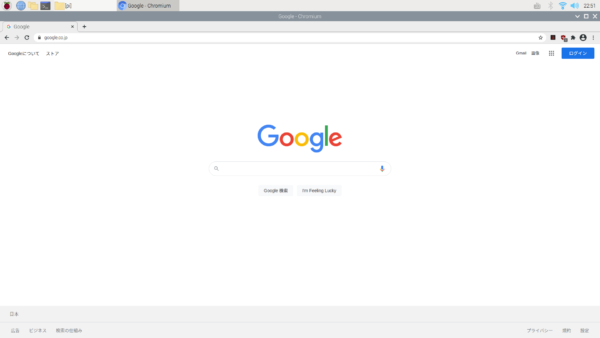
なんの設定もなしにここまでできました!
ラズベリーパイは安価ですが、普通のパソコンと同じようにWebブラウジングすることができました!
ラズベリーパイ入門 Youtubeを見てみよう!
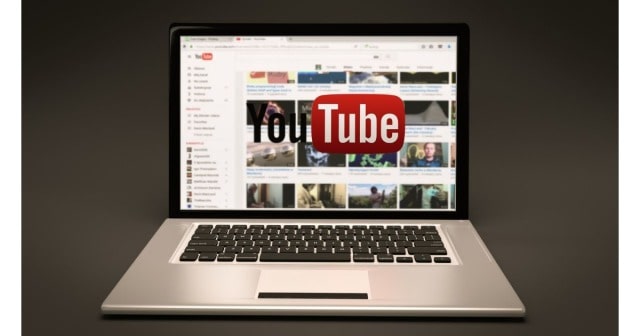
Webブラウザも問題なく開けたので、このままYoutubeも見てみましょう。
Googleで検索して、Youtubeを開いてみると問題なく開けました。
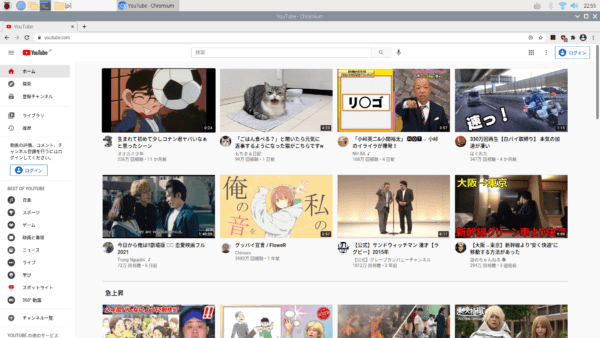
さっそく再生してみましたが
 めしこ
めしこ音がでない!?
音声ボリュームを確認してみましたが、ラズベリーパイのデスクトップ画面の右上にある音量はMAX、Youtubeの音量もMAXでしたが音声が全く出ていませんでした。
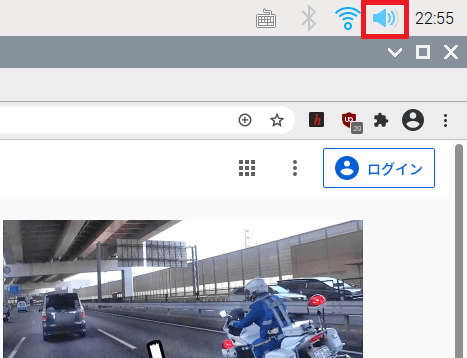
私が購入したモニターはスピーカー内臓型なので音声出力は可能、ラズベリーパイとモニターをつなぐケーブルはHDMIケーブルなので、画像・音声の両方をモニターに出力しているはずです。
ラズベリーパイの音声関係の設定内容を確認してみましょう。
- デスクトップ画面の左上にある「<strong>LXTerminal</strong>」をクリックします。
- 一般的にターミナルと呼ぶことが多いですが、ターミナルはコマンドを用いてソフトの設定等を行うツールになります。
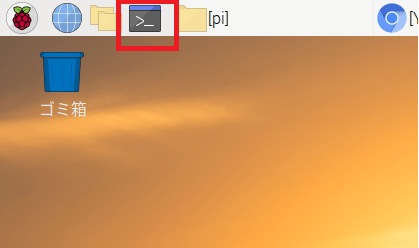
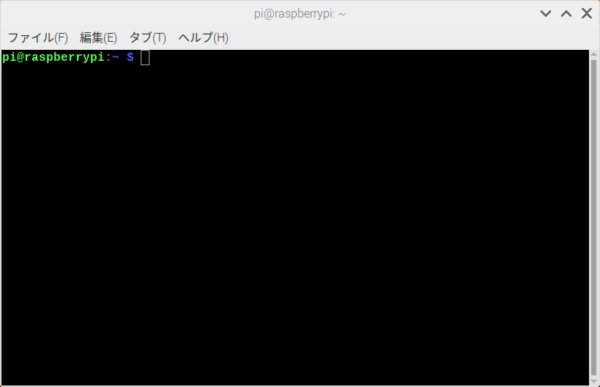
この黒い画面が「LXTerminal」になります。
プログラミングやってる感がありますね。
Windowsでは「コマンドプロンプト」をイメージしてください。
- 「LXTerminal」で次のコマンドを入力してください。
- ラズベリーパイの設定画面が開きます。
sudo raspi-config- 赤いカーソルは矢印キーで動きますので、この設定画面の「1:System Options」を選択し、エンターを押します。
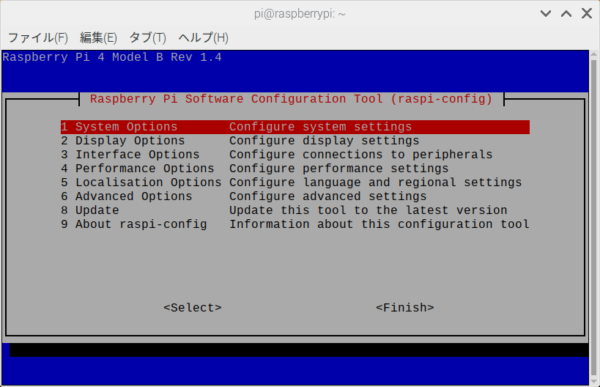
- Audioの設定を行うため、矢印キーでS2を選択して再度エンターを押します。
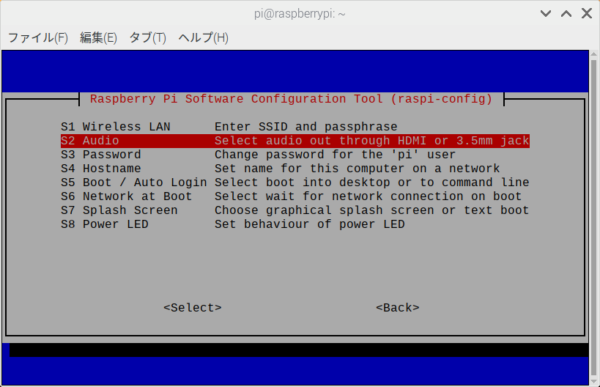
- audio outputの設定画面がでてきますので、「0 HDMI 1」を選択して「Tab」キーをおして、<了解>にカーソルを合わせて、再度エンターを押します。
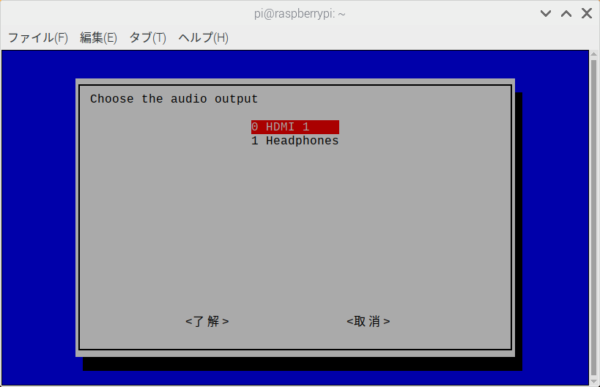
- 始めの画面に戻りました。音声出力の設定はこれで終わりになりますので、「Tab」キーを押して<Finish>を選択してエンターを押して設定完了になります。
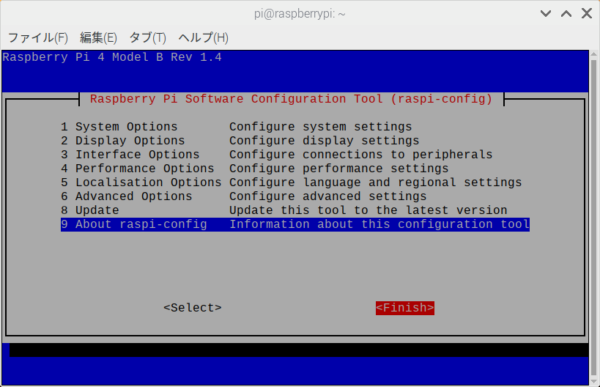
私の場合、この設定を完了してもモニターから音がでなかったため、プラスアルファで設定ファイルを修正しました。
- 「LXTerminal」で下記コマンドを入力し、設定ファイル「config.txt」を編集します。
sudo vi /boot/config.txt[vi]はエディタを起動させるコマンドになります。
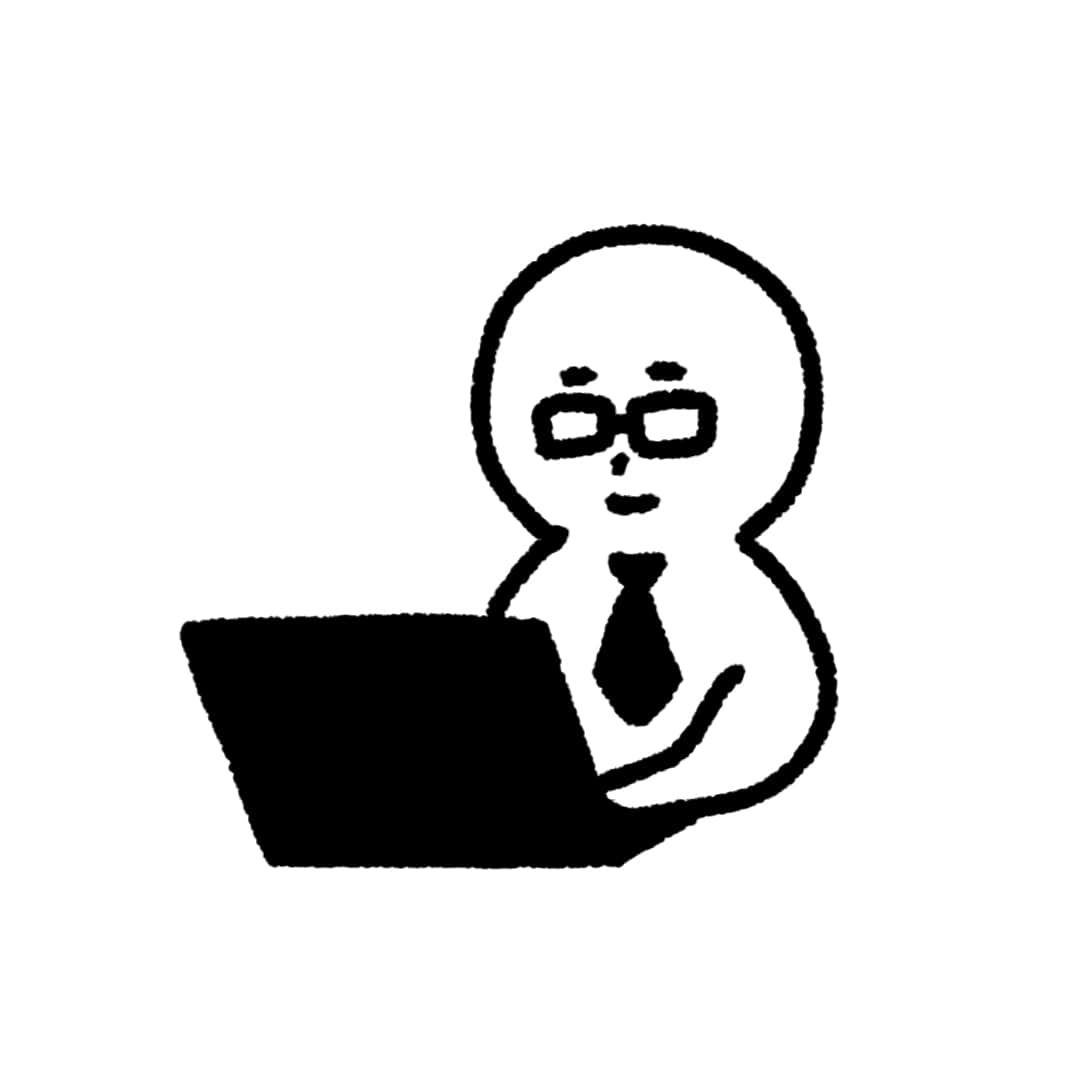 もぐお
もぐおエディタについては別の機会におすすめエディタ、使い方を紹介します!
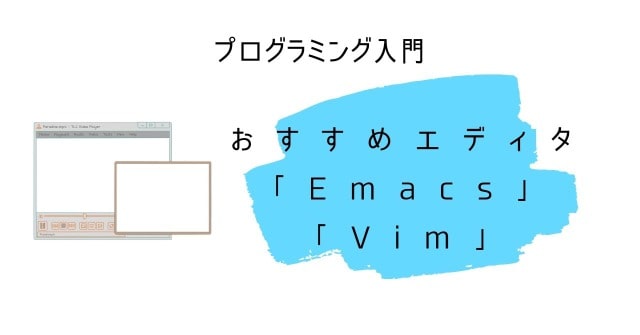
- この「config.txt」の「#hdmi_drive=2」の「#」を削除します。
- 当初の設定では「#」によってコメントアウトされていますが、DVI出力ではなくHDMI出力を優先させ、モニターによる音声出力をさせたい場合は「#」を削除するよう記載されています。
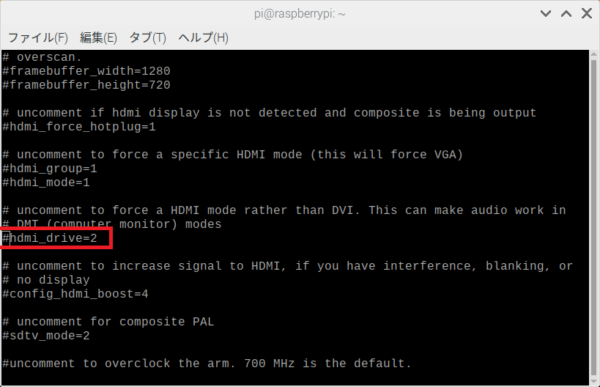
- 「config.txt」の編集が完了したら、「LXTerminal」で下記コマンドを入力し、ターミナルを終了させます。
exitラズベリーパイを再起動させ、再度Youtubeで動画を再生させてみるとモニターから音声出力されるようになりました!!
ラズベリーパイ入門 Google検索やYoutubeを開く! まとめ
今回はラズベリーパイでWebブラウジング、Youtubeの視聴の方法を紹介しました!
音声出力はすぐにはできませんでしたが、何をどう設定すればどんな結果になるのか、検索しながら実行していくのが自分だけのパソコンをくみ上げていくような感覚で子供でもすごく楽しめると思います!
- Yotubeを再生してみるとハイスペックのパソコンに比べると動作は遅いですが、普段使いとしては特に気になりませんでした。
- 子どもの勉強用に購入するパソコンなので、WebブラウジングとYoutubeがみれれば問題ありません!
 めしこ
めしこラズベリーパイでGoogle検索できれば普通のパソコンとなんら変わりません!!安価な教育向けのパソコンなのにすごくお得でした!!
今回は以上です!
ポチってもらえると喜びます!☻
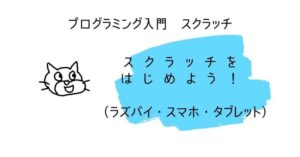
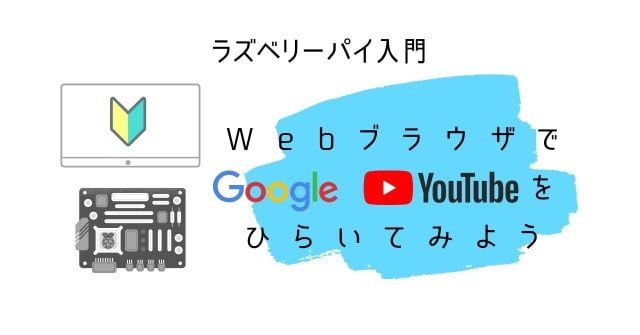
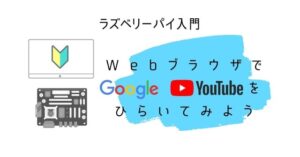
コメント